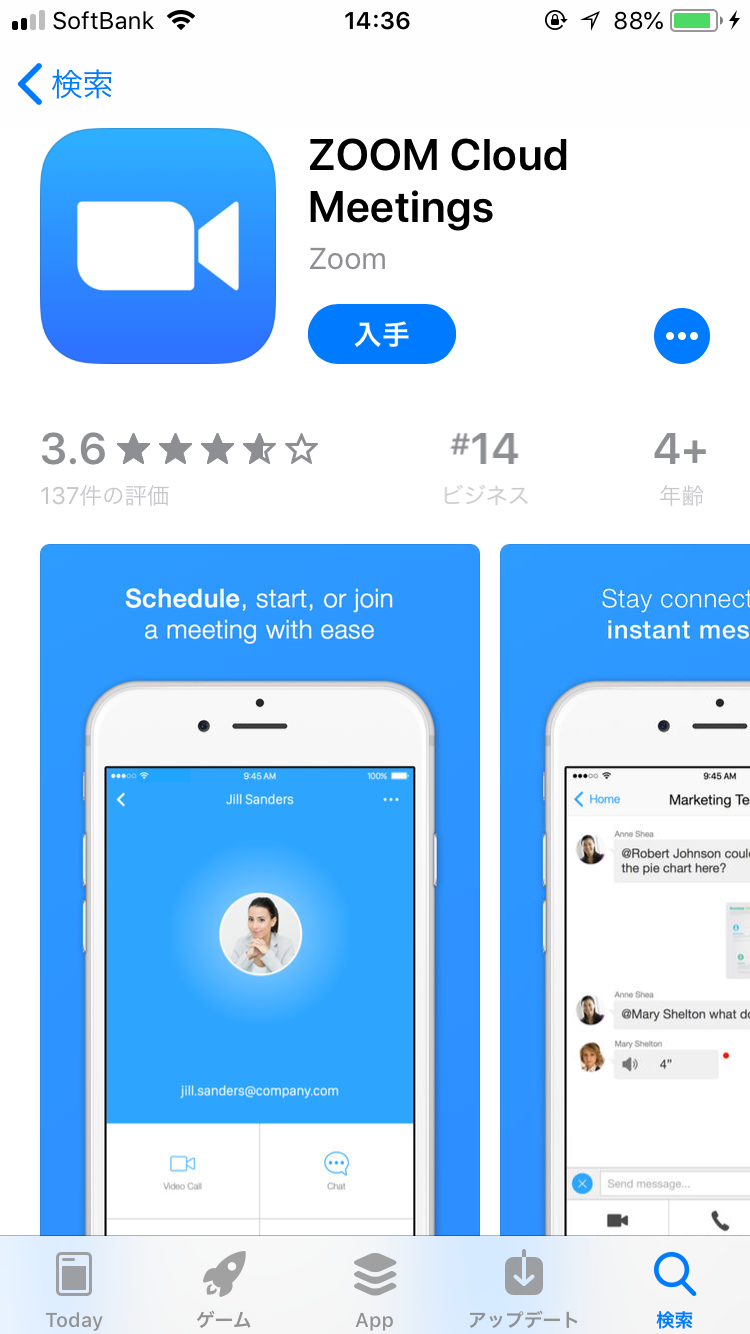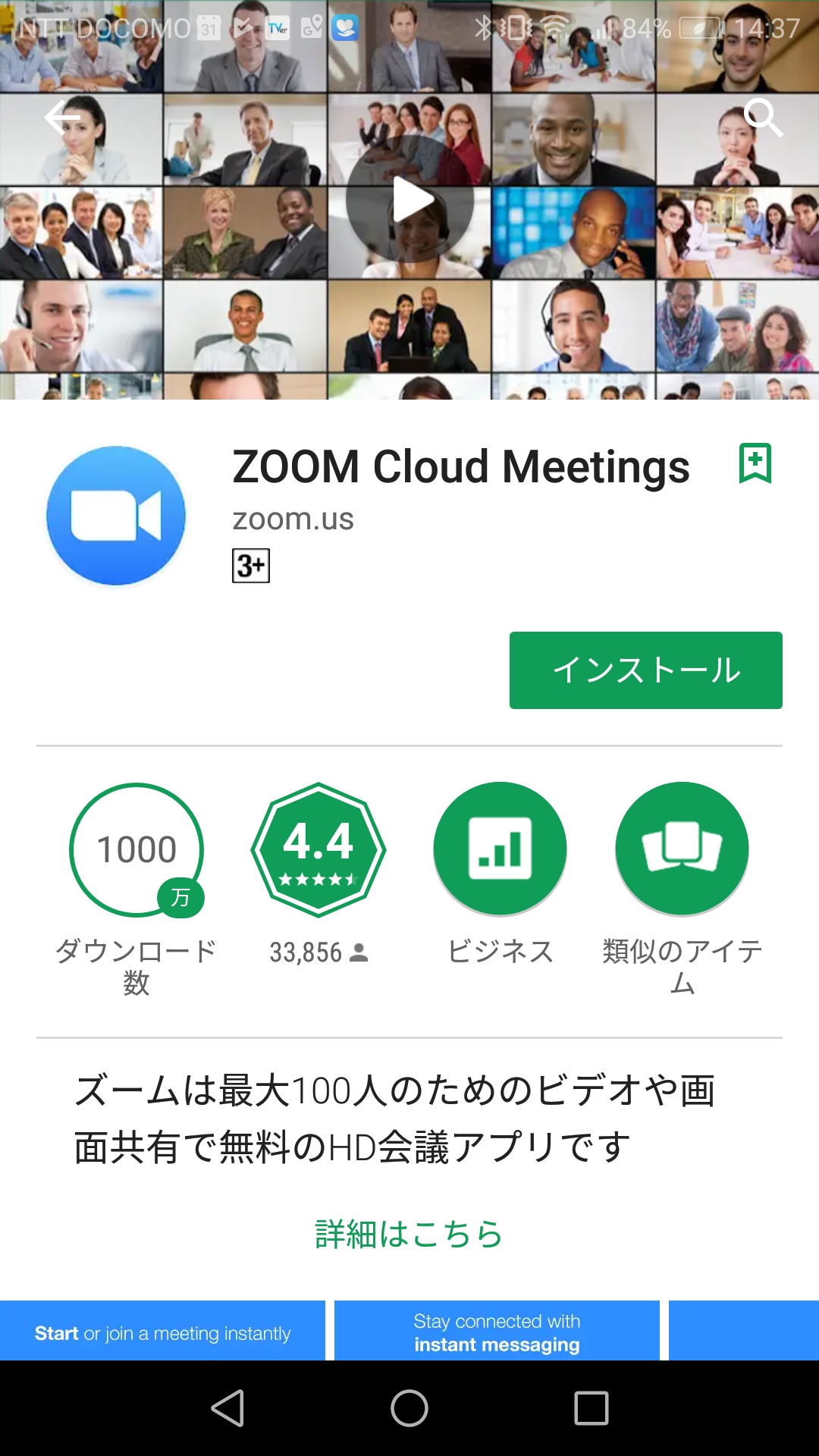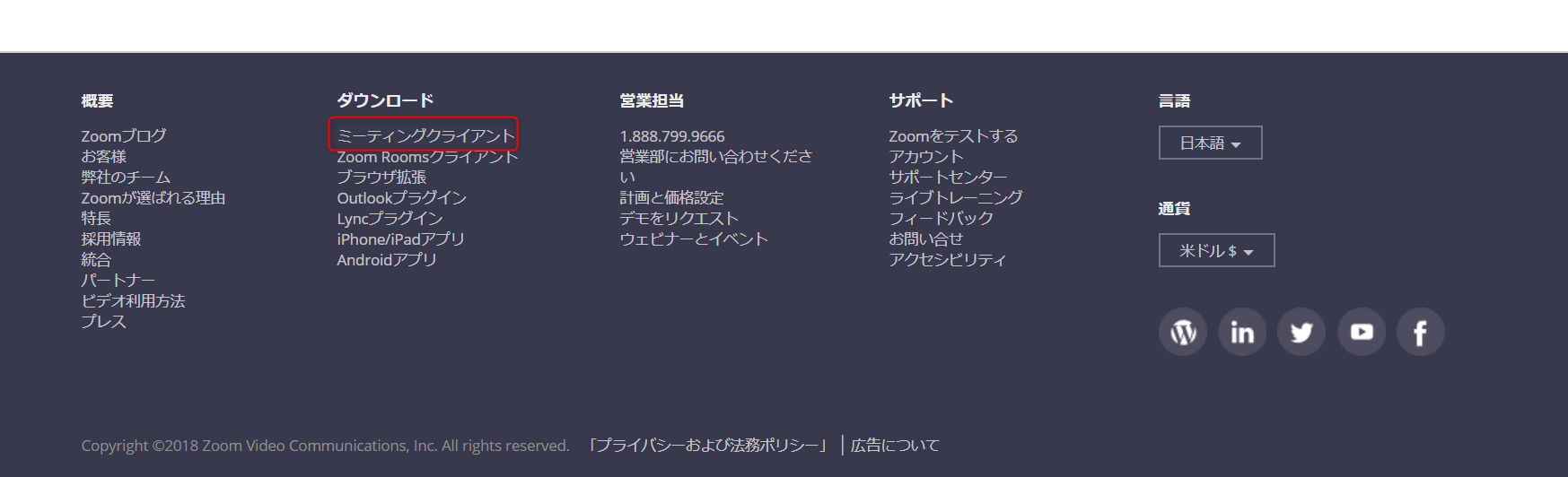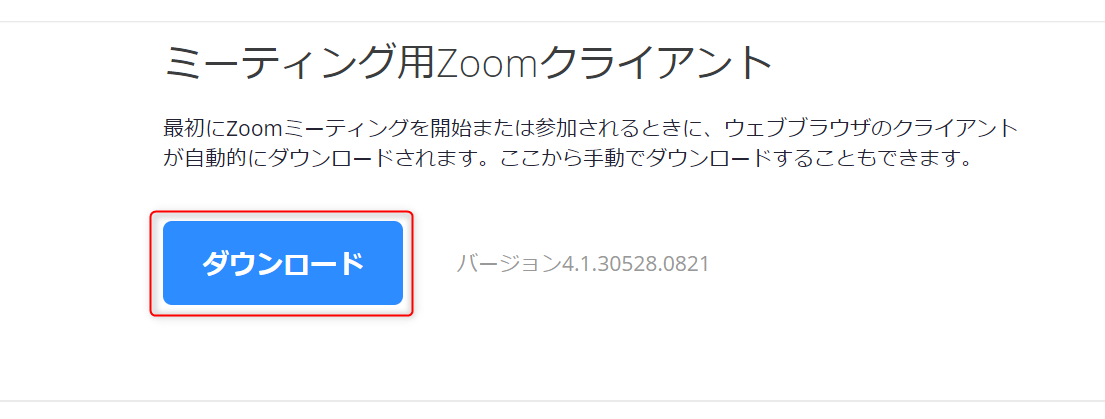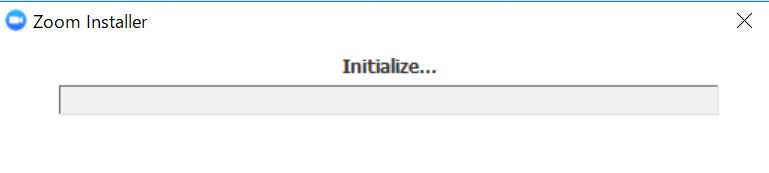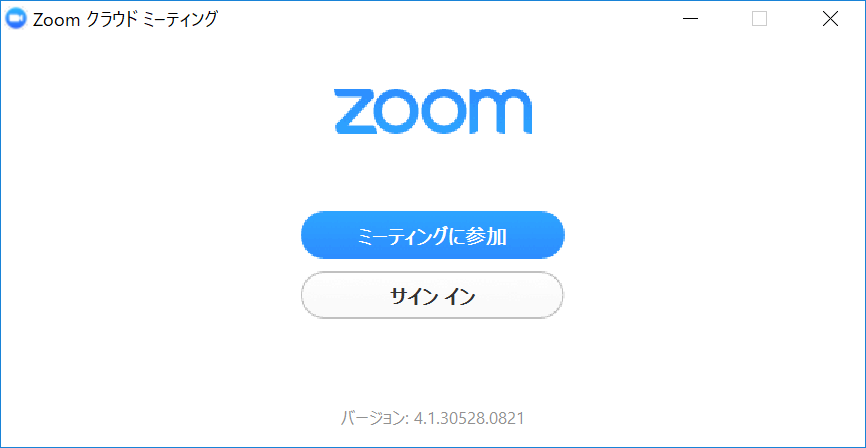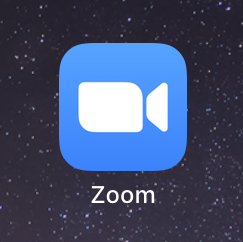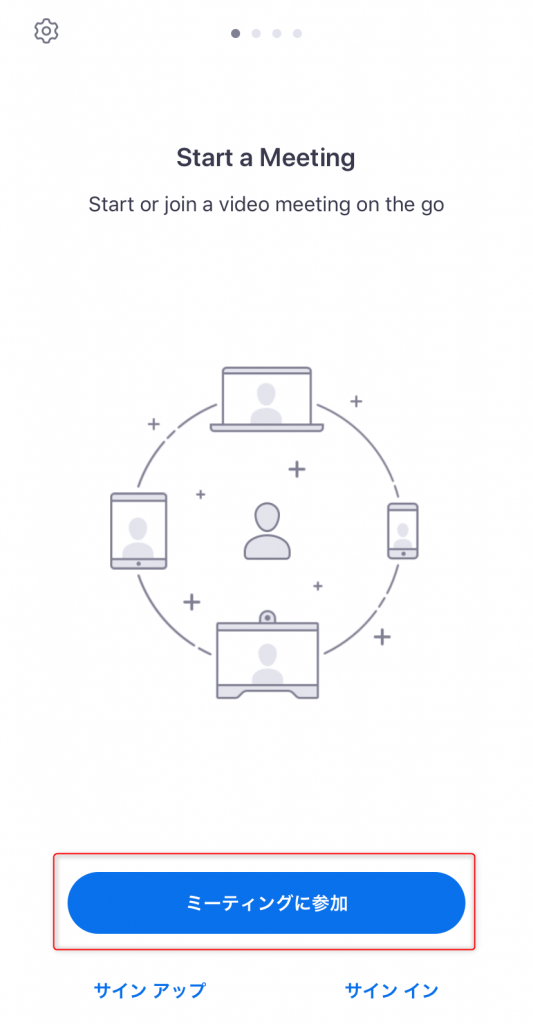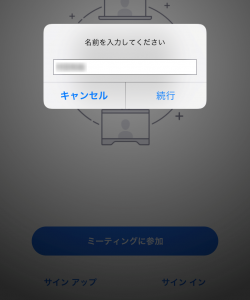【Zoom】スマートフォンへのインストール方法
■ZoomをiPhoneにインストールする方法
スマートフォンにZoomをインストールするためには、各OSのアプリ提供プラットフォームを利用します。
iPhoneの場合はiOSのため「App Store」、Androidスマホの場合は「Google Play」です。
「入手」をタップするとダウンロードが始まりますが、
サインインしていない場合はApple IDでのサインインが求められるかもしれません。
取得しているIDとパスワードでサインインしてください。
あらかじめ設定している場合は、指紋認証や顔認証も利用できます。
正常に認証が行われるとダウンロードが始まり、ほどなくしてインストールが終了します。
ホーム画面にZoomのアイコンが追加されていることを確認してください。
■ZoomをAndroidにインストールする方法
Androidスマホの公式アプリ配信プラットフォームは「Google Play」です。「Playストア」というアイコンで開けます。
端末やAndroidのバージョンによって異なりますが、アイコンはホーム画面、もしくは「設定」にあるケースがほとんどです。
Google Playでは、Google IDを用います。
あらかじめ端末にGoogle IDを登録していなかった場合は、サインインが求められるかもしれません。
また、Google IDを持っていない場合は、作成してから再度Google Playを利用してください。
Google Playでもアプリを名前で検索できます。検索窓に「zoom」と入力しましょう。
「ZOOM Cloud Meetings」というアプリが該当のアプリです。
「インストール」をタップすると、ダウンロード・およびインストールが始まります。
【Zoom】PCへのインストール方法
PCへのインストール手順をご紹介します。
Zoomでは公式アカウントの取得が可能ですが、ゲストとしてミーティングに参加するだけであれば、アカウントがなくても問題なく利用できます。
■クライアントアプリのダウンロード
Zoomのインストーラーは、公式ホームページで配布されています。
ホーム画面下部の「ダウンロード」から、「ミーティングクライアント」をクリックしましょう。
「ミーティング用Zoomクライアント」のダウンロードをクリックすると、クライアントアプリのインストーラーがダウンロードされます。
■クライアントアプリのインストール
ダウンロードしたインストーラーを起動すると、インストールが始まります。
Zoomはシンプルなアプリのため、インストール自体に時間はかかりません。また、特に情報を入力する必要もありません。
アカウントを取得せずに参加する場合は?
ZoomはURLもしくはミーティングIDを相手に教えるだけでオンライン会議を開始できます。
もし参加者がZoomを利用したことがなくても、アカウントの作成は不要です。必要になるのは以下だけです。
・Zoomアプリのインストール
・主催者が発行したミーティングのURL、もしくはミーティングID
このように、Zoomを使用したことがない人とオンライン会議を行いたい場合は、
スマートフォンにアプリをインストールしてもらうだけで準備は完了です。以下で手順を見ていきましょう。
Zoomアプリを使って会議に参加してもらう方法
1. Zoomアプリを開いてもらいます。
2. アプリ下部にある「ミーティングに参加」をタップしてもらいます。
3. ミーティングIDを共有し、アプリに入力してもらいます。また、名前についても記入してもらいましょう。
4. iPhoneの場合は
・「“Zoom”がカメラへのアクセスを求めています」
・「“Zoom”がマイクへのアクセスを求めています」
・「“Zoom”は通知を発信します。よろしいですか?」
というポップアップが表示されます。ご利用状況にあわせて「OK」もしくは「許可」をタップしてください。
5. 「他のユーザーの音声を聞くにはオーディオに参加してください」というポップアップが表示されますので、
ネット環境があれば「インターネットを使用した通話」をタップしてもらいます。
6. これで、ミーティングに参加してもらえます。